Insignia, Best Buy’s in-house brand, offers high-quality, affordable electronics. Known for reliable performance, Insignia products include smart TVs, home theater systems, and kitchen appliances, blending innovation with accessibility.
1.1 Overview of Insignia as Best Buy’s In-House Brand
Insignia is Best Buy’s in-house brand, offering a wide range of electronic products, including TVs, home theater systems, and kitchen appliances. Known for affordability and reliability, Insignia provides quality alternatives to premium brands, catering to budget-conscious consumers. The brand focuses on delivering modern features and user-friendly designs, ensuring accessibility for all. With a strong presence in the market, Insignia products are trusted for their durability and performance, making them a popular choice for everyday use.
1.2 Key Features of Insignia TVs and Smart Devices
Insignia TVs and smart devices are equipped with cutting-edge technology, offering a seamless user experience. They feature 4K Ultra HD resolution, Fire TV integration, and voice control via Alexa, enabling easy navigation and app access. Smart devices include Wi-Fi connectivity, multi-device control, and compatibility with streaming services. These features ensure high-quality visuals, immersive audio, and intuitive operation, making Insignia products versatile and user-friendly for modern entertainment needs. The integration of smart home capabilities further enhances their functionality and appeal.

Locating the Insignia Products User Guide
Visit insigniaproducts.com to easily access user manuals. Use the search function to find your specific model, then download the guide for setup and troubleshooting assistance.
2.1 Steps to Download the User Guide from insigniaproducts.com
To download the user guide, visit insigniaproducts.com and navigate to the “Support” or “Manuals” section. Enter your product’s model number in the search bar and select your device from the results. Click the “Download” button next to the user guide. The guide will be available in PDF format for easy access. No registration is required, and the process is quick and straightforward. Ensure you have a PDF viewer installed to open the file. This guide provides detailed instructions for setup, troubleshooting, and feature exploration.
2.2 Navigating the Official Website for Manuals
Navigating insigniaproducts.com for manuals is straightforward. Visit the website and locate the “Support” or “Manuals” section. Use the search bar to enter your product’s model number or name. The website is user-centered, ensuring easy access to guides. If your model isn’t listed, try alternative search criteria or visit other support pages. The design focuses on solving user problems efficiently. Manuals are available in formats like PDF, ePub, or eBook, making them accessible for all devices. The site’s intuitive layout helps users find what they need quickly and effortlessly.

Setting Up Your Insignia Device
Setting up your Insignia device involves unboxing, connecting to Wi-Fi, and completing initial configuration. Follow on-screen instructions for a seamless experience, enabling voice control and smart features.
3.1 Unboxing and Physical Setup of the Device
Start by carefully unboxing your Insignia device, ensuring all components are included. Place the device on a stable, flat surface, ideally at eye level for optimal viewing. Connect the power cord and any additional cables, such as HDMI or Ethernet, to the appropriate ports. If using a stand or mounting, follow the provided instructions for secure installation. Once physically set up, plug in the device and prepare for initial configuration. Refer to the user guide for specific safety precautions and setup recommendations.
3.2 Connecting the Device to Wi-Fi and Initial Configuration
Turn on your Insignia device and follow the on-screen instructions to select your preferred language and country. Navigate to the Wi-Fi settings menu and choose your network from the available options. Enter your Wi-Fi password using the on-screen keyboard. Once connected, the device will automatically check for software updates. After updating, register your device if prompted. Complete the initial setup by selecting your time zone and configuring basic settings like display and audio preferences. Refer to the user guide for detailed steps to ensure a smooth configuration process.
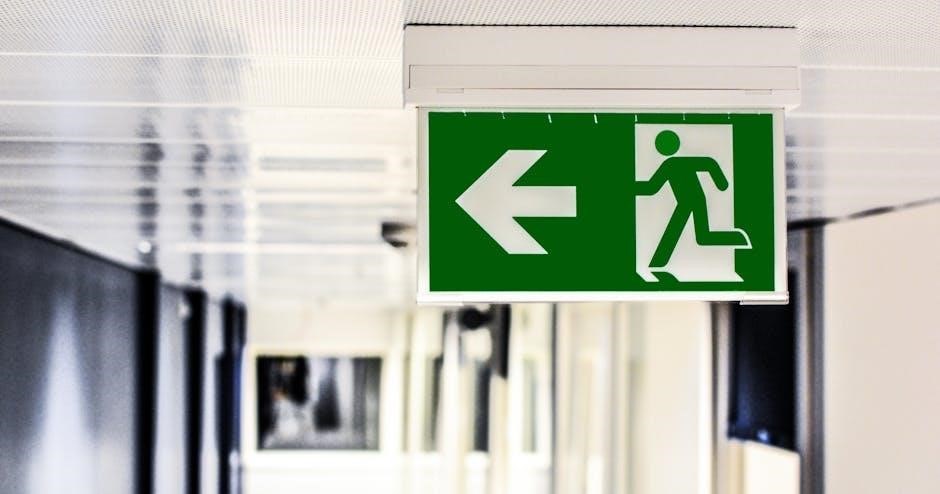
Exploring Key Features of Insignia TVs
Insignia TVs offer 4K UHD resolution, Fire TV built-in, and Voice Remote with Alexa for seamless streaming and voice control, enhancing your entertainment experience.
4.1 Navigating the Home Screen and Menu Options
The home screen of your Insignia TV features a user-friendly interface with app icons, recommended content, and quick access to settings. Use the remote to navigate left, right, up, or down to explore options. The Fire TV menu provides categories like Home, Live TV, and Settings. Access live over-the-air channels and streaming services seamlessly. Voice commands with Alexa allow hands-free navigation. Customize your experience by organizing apps and pinning favorites for easy access. Troubleshoot connectivity issues directly from the settings menu for optimal viewing.
4.2 Using Voice Control with Alexa
Enhance your viewing experience with Alexa voice control on your Insignia TV. Use the Voice Remote to launch apps, search for titles, and switch inputs hands-free. Say, “Alexa, turn on the TV” or “Alexa, play [show name]” to instantly access content. Voice control also manages smart home devices, plays music, and provides news updates. Ensure your TV is connected to Wi-Fi and the remote is paired correctly for seamless functionality. Troubleshoot by checking the remote’s battery and internet connection for uninterrupted voice commands.
4.3 Accessing Live Over-the-Air Channels and Streaming Services
Access live over-the-air channels by connecting an antenna to your Insignia TV. Use the built-in tuner to scan and save available channels. For streaming, navigate to the home screen and select your preferred service, such as Netflix or Hulu. Log in to your accounts to start streaming. Voice control with Alexa allows seamless app launching and content search. Ensure your TV is connected to Wi-Fi for streaming. If channels aren’t found, run the auto channel search again. This feature ensures optimal access to both live and streaming content.
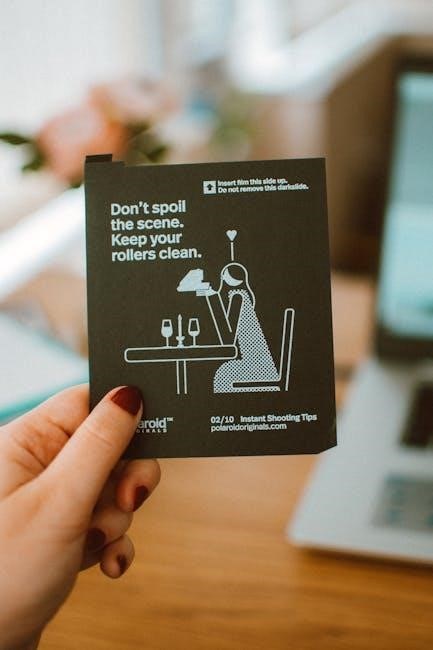
Troubleshooting Common Issues
Troubleshoot connectivity problems by restarting your device or checking Wi-Fi settings. Resolve remote issues by pairing again or replacing batteries. Address channel search errors by running auto scan.
5.1 Resolving Connectivity Problems
Connectivity issues can often be resolved by restarting your router or checking Wi-Fi settings. Ensure your device is connected to the correct network and that the password is entered correctly. If problems persist, reset your modem or perform a factory reset on your Insignia device. Physical obstructions or distance from the router may also affect signal strength. Additionally, verify that your internet service is active and functioning properly. For detailed steps, refer to the Insignia user guide.
- Restart your router and device.
- Check Wi-Fi network and password accuracy.
- Ensure internet service is active.
- Reduce physical obstructions.
- Perform a factory reset if needed.
5.2 Fixing Remote Control and Voice Command Issues
Remote control issues can often be resolved by replacing batteries or ensuring no obstructions block the sensor. For voice commands, check if Alexa is enabled and linked to your Insignia device. Restart your device and remote to reset connections. If problems persist, perform a factory reset. Ensure the remote’s IR sensor is clean and unobstructed. Refer to the user guide for detailed troubleshooting steps.
- Replace remote batteries with new ones.
- Ensure the IR sensor is clean and unobstructed.
- Restart the device and remote control.
- Check Alexa integration settings;
- Perform a factory reset if issues continue.
5.3 Understanding and Running Auto Channel Search
Auto Channel Search automatically detects and saves available channels for your Insignia TV. This feature is useful when setting up the TV or after moving it. To run it, go to the TV settings, select “Channel” or “Broadcast,” and choose “Auto Channel Search.” The TV will scan for available channels and save them. Ensure your antenna is properly connected for optimal results. This process helps you enjoy live over-the-air channels without manual tuning.
For detailed steps, refer to the user guide.
Advanced Settings and Customization
Insignia devices offer advanced settings for personalization, including picture and sound adjustments, app management, and parental controls, allowing users to tailor their experience to preferences.
6.1 Customizing Picture and Sound Settings
Insignia devices offer customizable picture and sound settings to enhance your viewing experience. Adjust brightness, contrast, and color balance for optimal visuals. Choose from preset modes like Vivid, Standard, Movie, and Game to suit different content. For audio, customize equalizer settings or select presets like Music, Movie, or Sport. Advanced features like Dolby Vision and DTS Studio Sound provide immersive quality. Use voice control with Alexa to tweak settings hands-free, ensuring a tailored experience without needing the remote.
6.2 Managing Apps and Streaming Services
Insignia devices allow seamless management of apps and streaming services. Access the app store to download popular platforms like Netflix, Hulu, and Amazon Prime Video. Organize apps on your home screen for easy access and delete unused ones to free up space. Use voice control with Alexa to launch apps hands-free. Ensure your device is connected to Wi-Fi for smooth streaming. Regularly update apps for the latest features and security patches. The user guide provides detailed steps for managing and troubleshooting app-related issues, ensuring an optimal entertainment experience.
6.3 Setting Up Parental Controls
To ensure a safe viewing experience, Insignia devices offer robust parental controls. Navigate to the Settings menu, select Parental Controls, and create a PIN to restrict access to mature content. Customize settings to block certain channels, apps, or movies based on ratings. Enable time limits to monitor screen time. Use the user guide for step-by-step instructions to activate these features. Additionally, Alexa voice commands can help manage settings hands-free, ensuring a secure and family-friendly environment for entertainment.
7.1 Summary of Key Features and Tips for Optimal Use
Insignia products, like 4K UHD smart TVs, offer Fire TV integration, Alexa voice control, and access to live channels. For optimal use, ensure stable internet for streaming, regularly update firmware, and utilize parental controls. Troubleshoot connectivity by restarting devices and checking Wi-Fi. Pair remotes correctly and run auto channel searches for antenna setups. Explore menu options for picture and sound customization. Download the user guide from insigniaproducts.com for detailed instructions and enhance your viewing experience with these practical tips.
7.2 Final Thoughts on the Insignia Products User Guide
The Insignia Products User Guide is an essential resource for maximizing your device’s potential; It provides clear instructions for setup, troubleshooting, and customization, ensuring a seamless experience. By following the guide, users can optimize their TV’s performance, resolve common issues, and explore advanced features. The user-friendly manual is readily available on insigniaproducts.com, making it easy to access and reference. Whether you’re a new or experienced user, the guide is a valuable tool to enhance your enjoyment of Insignia products.